In this article I will show how to install Android applications on Windows 11 thanks to Windows Subsystem for Android using Android tools and enabling certain options. In a previous article we have seen how to enable the platform from the Microsoft Store.
Windows 11 Insider Preview Build 22598
We must follow some steps to be able to have any Android application directly in Windows 11, remembering that to enable this we must have the region indicated as the United States.
Prepare Windows Subsystem for Android Link to heading
To prepare the platform we must follow these steps:
- Start the application Windows Subsystem for Android
- Set the Developer Mode:
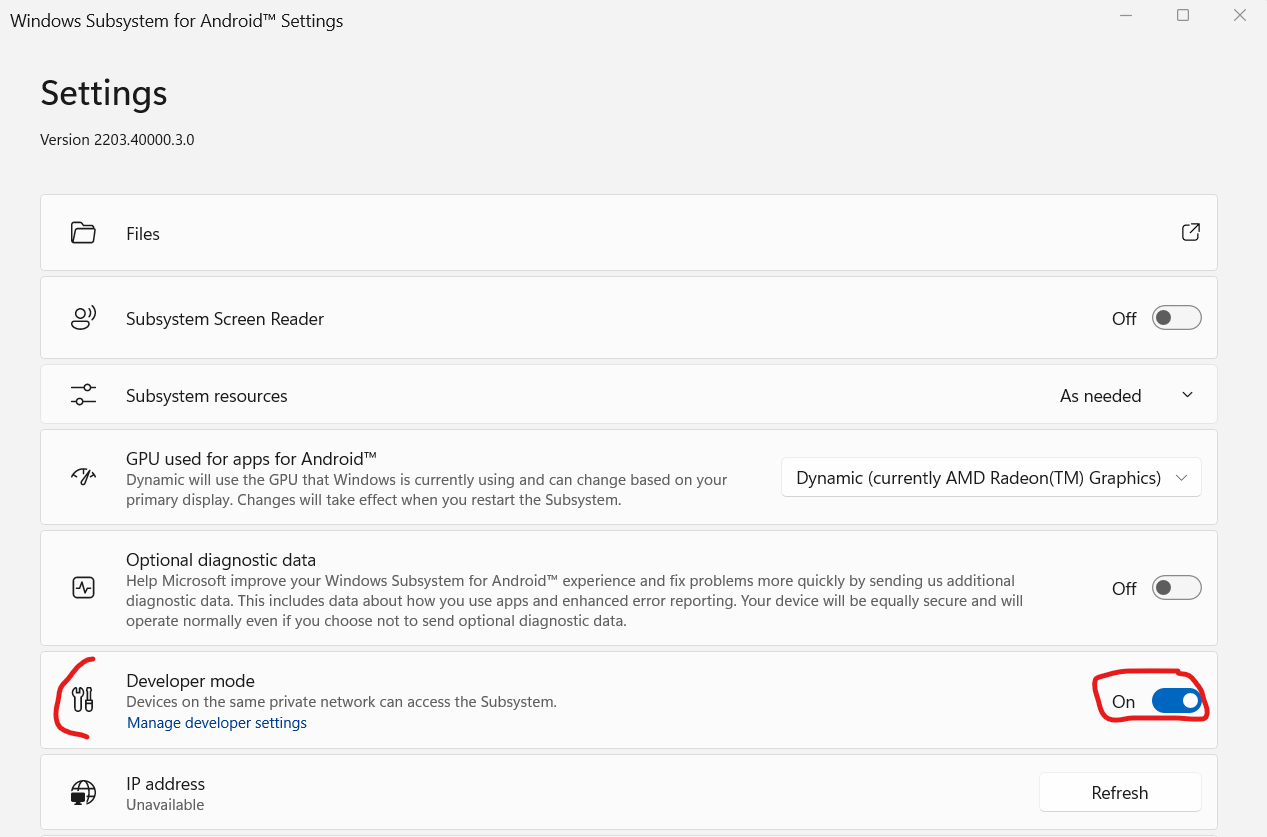
- Click on the option Manage developr Settings:

- Enable the option USB Debugging:
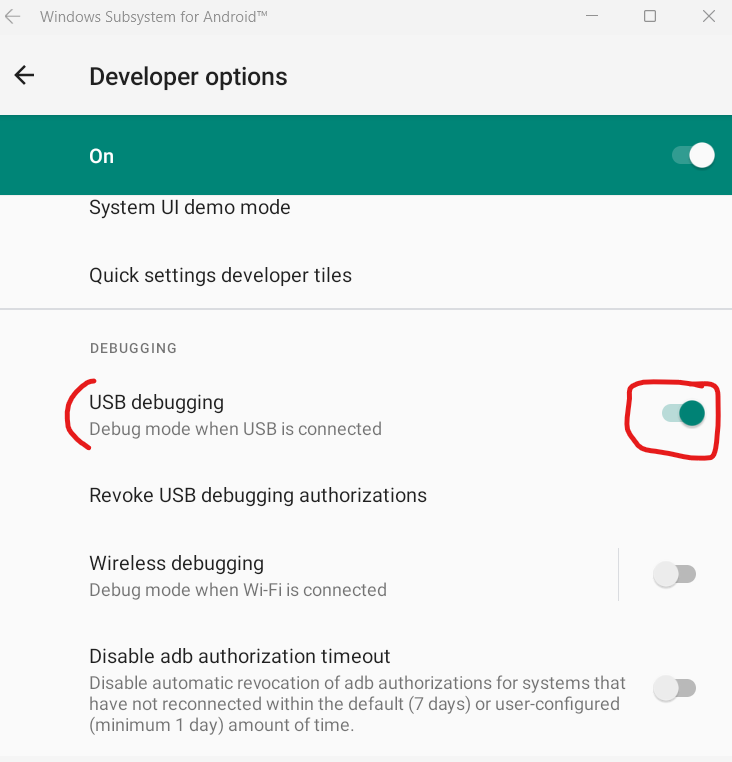
Prepare the Android SDK tools Link to heading
Prepare Android SDk Platform Tools Link to heading
Android SDK Platform-Tools is a component for the Android SDK. It includes tools that interface with the Android platform, primarily adb and fastboot. Although adb is required for Android app development, app developers will normally just use the copy Studio installs. This download is useful if you want to use adb directly from the command-line and don’t have Studio installed. (If you do have Studio installed, you might want to just use the copy it installed because Studio will automatically update it.) fastboot is needed if you want to unlock your device bootloader and flash it with a new system image. This package used to contain systrace, but that has been obsoleted in favor of Studio Profiler, gpuinspector.dev, or Perfetto.
For this we must download the latest version available for Windows from here
Locate the files Link to heading
- We must create a new folder in the main Windows directory and copy the unzipped folder. it would look like this:

- Right click on the Windows icon on the taskbar or Win+i:
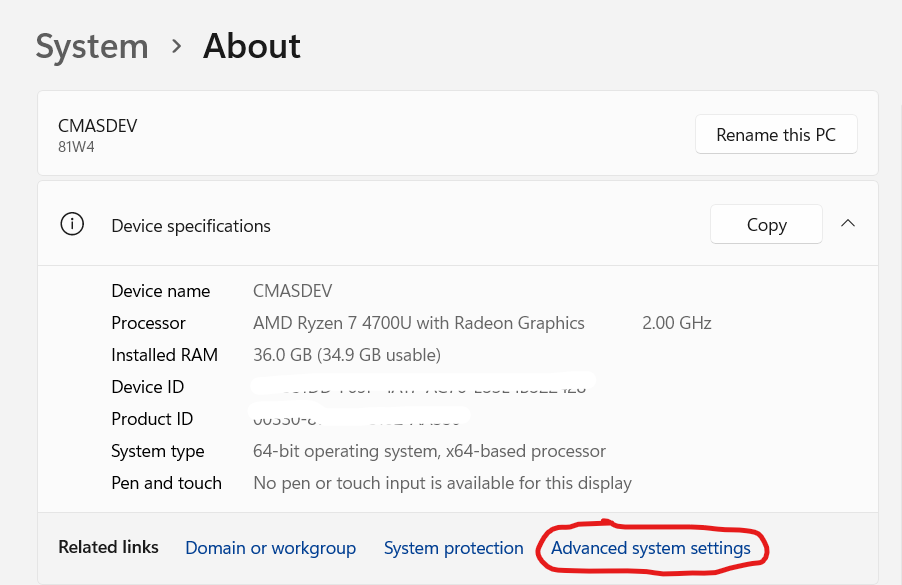
- Select Environment variables:
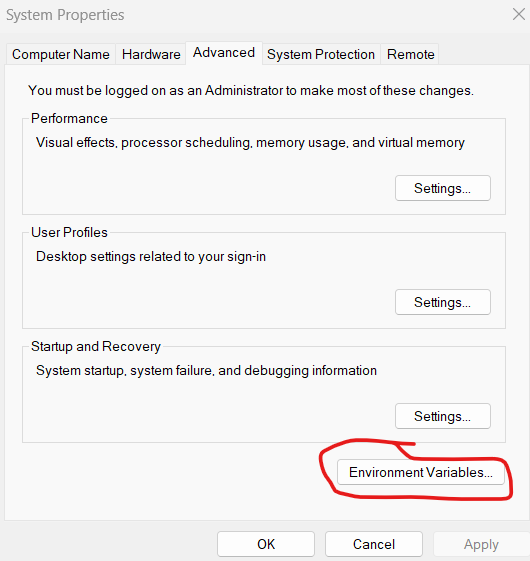
- Select Path variable and add a new record:
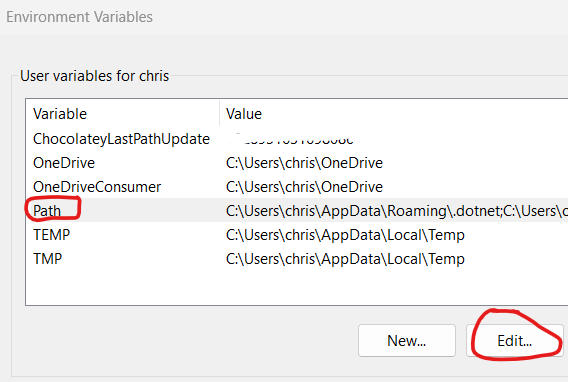
- We add the location of the executable that we want to add to the variable:
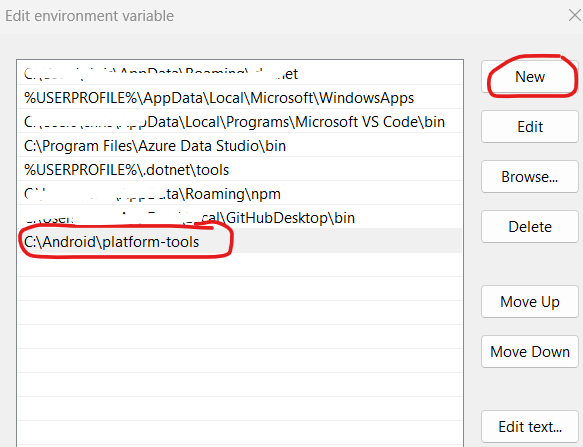
- We open the Windows command CMD or PowerShell and test adb command:
adb devices
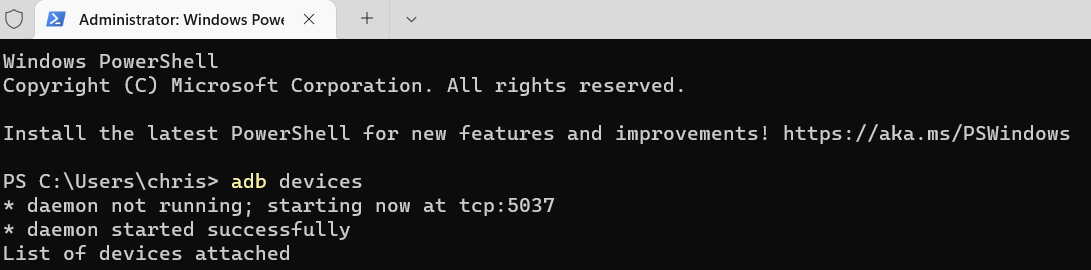
Connection to the device Link to heading
- We verify the IP of the device (in the settings of Windows Subsystem for Android):

- We connect to the IP and the corresponding port:
adb connect 172.18.136.138:5555
Installation on the device Link to heading
- We download an apk file, in this case the latest version of Angry Birds Dream Blast here
- We install the downloaded package:
adb install "C:\Users\chris\Downloads\andry.apk"
- We will see the icon attached to the start menu:
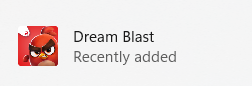
- The app will look like this:

For every application that works for Android we must repeat these 4 previous steps. I’ll take advantage of HBO Max to see the new Batman…
¡Enjoy it!