En una entrada anterior, vimos cómo preparar un entorno de desarrollo de extensiones con Visual Studio Code y hemos intentado mostrar un mensaje de bienvenida. En esta entrada, veremos como publicar dicha extensión desde el Visual Studio Code y desde el “Business Central Web Client”.
Los pasos a seguir serían:
Presionamos la combinación “Ctrl+Shift+P” para abrir “Command Palette” y escribimos “AL: Publish”
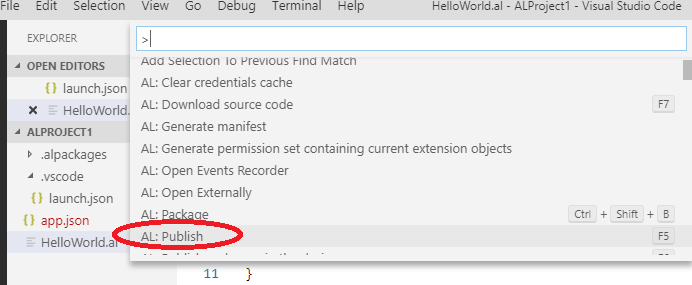
Si sale este error: The request for path /DynamicsNAV130/dev/metadata failed with code InternalServerError. Reason: NetFx40_LegacySecurityPolicy is enabled and must be turned off in the Microsoft.Dynamics.Nav.Server.exe.config file.
Debemos solucionarlos de la siguiente manera
4. Ir a “Business Central Administration”, seleccionar la instancia, buscar la sección “Client Services” y completar el campo “Web Client Base URL”: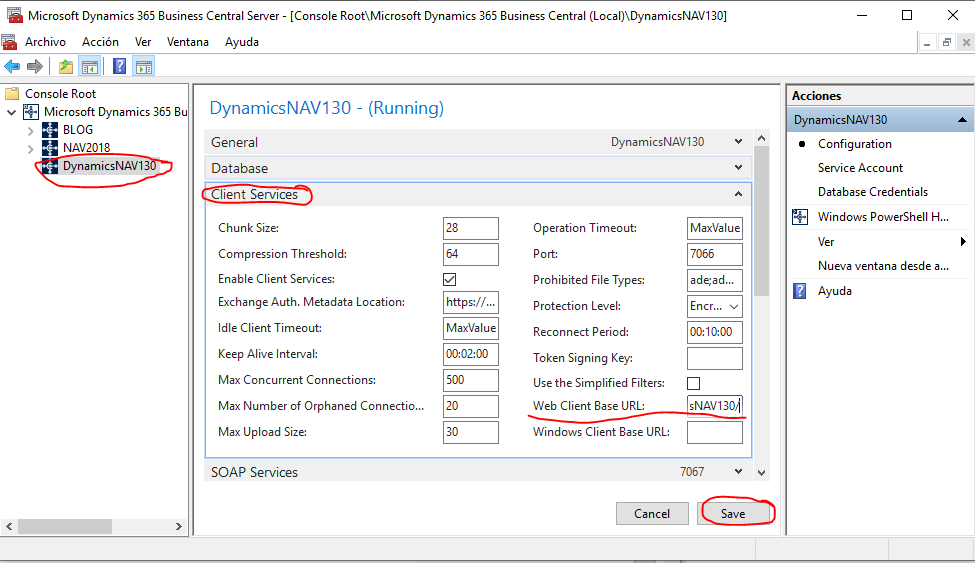
Es la dirección del servidor + la instancia. En mi ejemplo: http://localhost:8080/dynamicsnav1303.
Nos dirigimos a la ubicación del NAV Server, generalmente en “C:\Program Files\Microsoft Dynamics 365 Business Central\130\Service\Microsoft.Dynamics.Nav.Server.exe.config” y procedemos a modificar la línea especificada en el error:
Reiniciamos el Business Central Server.
Al publicar, ejecutará el código que introducimos en la extensión:
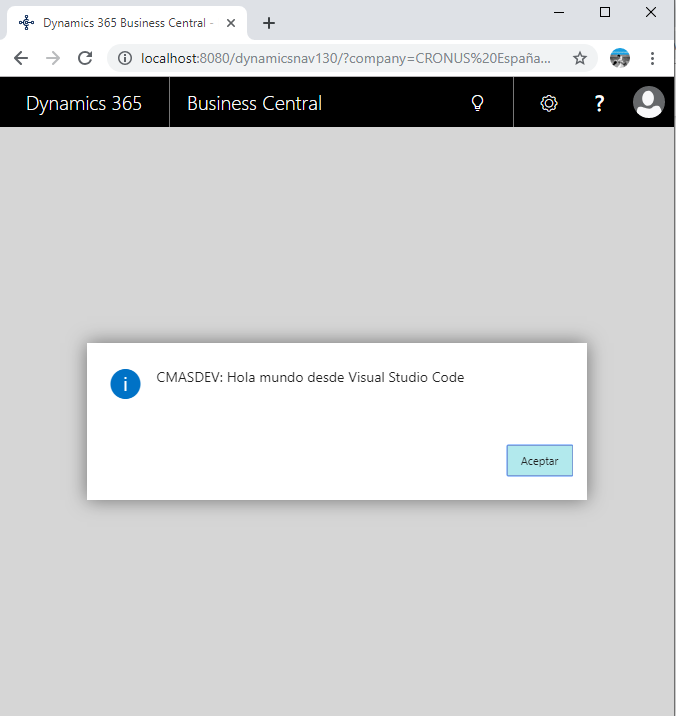
Así hemos publicado nuestra extensión y hemos visto como funciona de manera nativa dentro de la aplicación. :P