En la entrada anterior, vimos cómo crear un repositorio con Azure DevOps Services y cómo instalar Git en nuestro Windows.
Ahora procederemos a instalar Visual Studio Code en nuestro Windows.
Aquí tenemos como instalar. Debemos descargarlo desde aquí, ejecutarlo y seguir las instrucciones en pantalla para su instalación. Una vez instalado lo abrimos: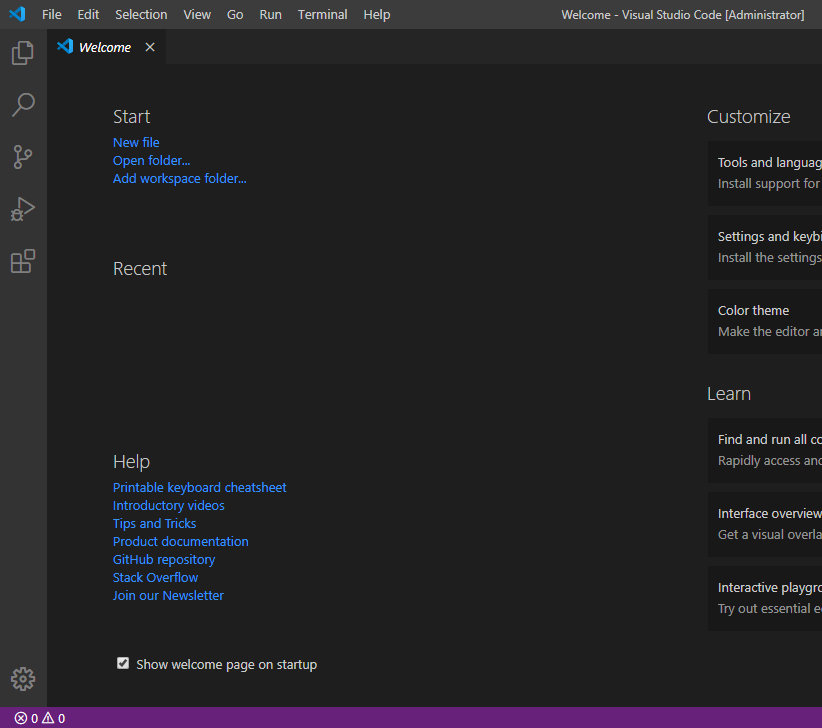
Nos dirigimos a las extensiones y empezamos a agregarlas: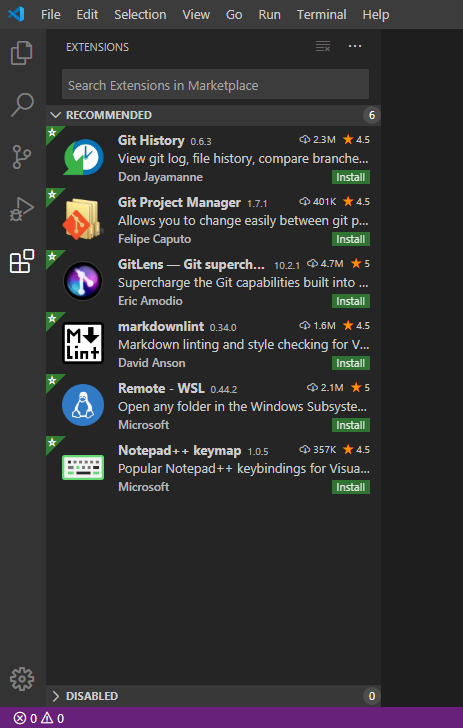
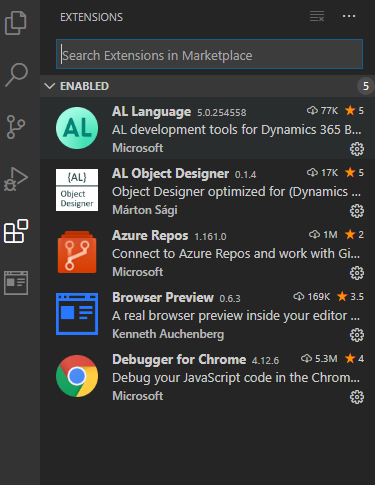
En mi caso tengo agregadas sólo estas para el desarrollo de mis extensiones dentro Dynamics 365 Business Central.
¿Cómo crear un nuevo proyecto de tipo AL? Link to heading
Presionamos las teclas Ctrl + Shift + P y colocamos la frase “AL: Go!”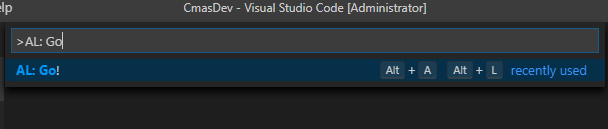
Completamos el campo con la ubicación del proyecto: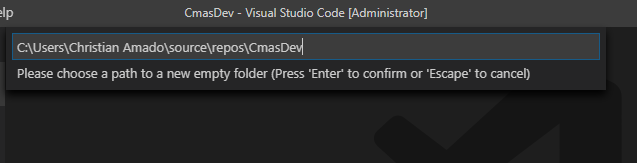
Seleccionamos la versión de Business Central que utilizaremos:
(En Paraguay, no tenemos disponible aún la versión Cloud) elegimos el servidor propio: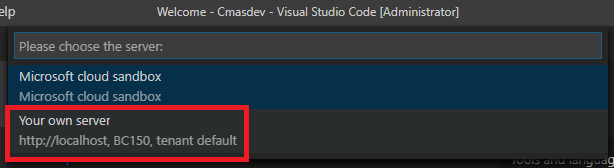
El proyecto creado se ve de la siguiente manera: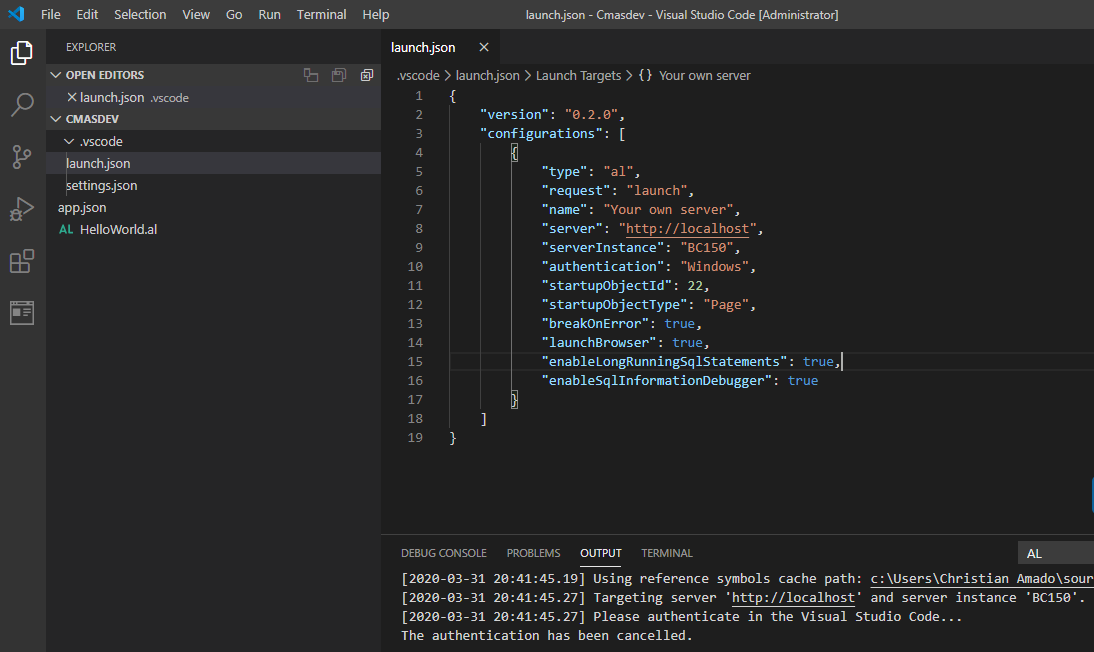
Descargamos la aplicación base con este coando: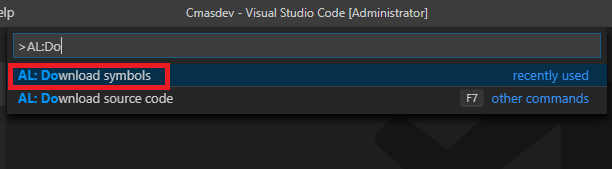
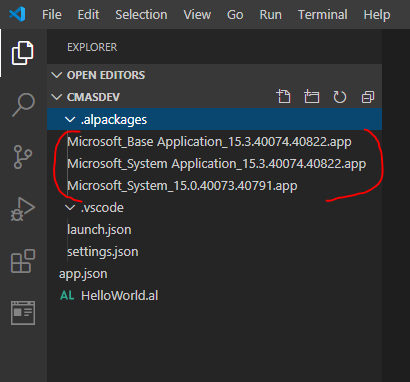
En cuanto a la extensión AL Object Designer se utiliza para ver todos objetos que existen dentro de la aplicación base de Dynamics 365 Business Central: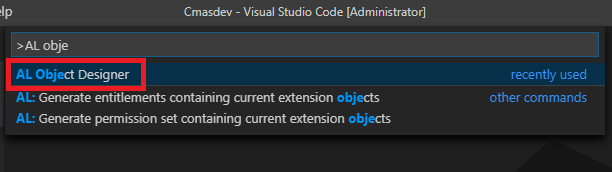
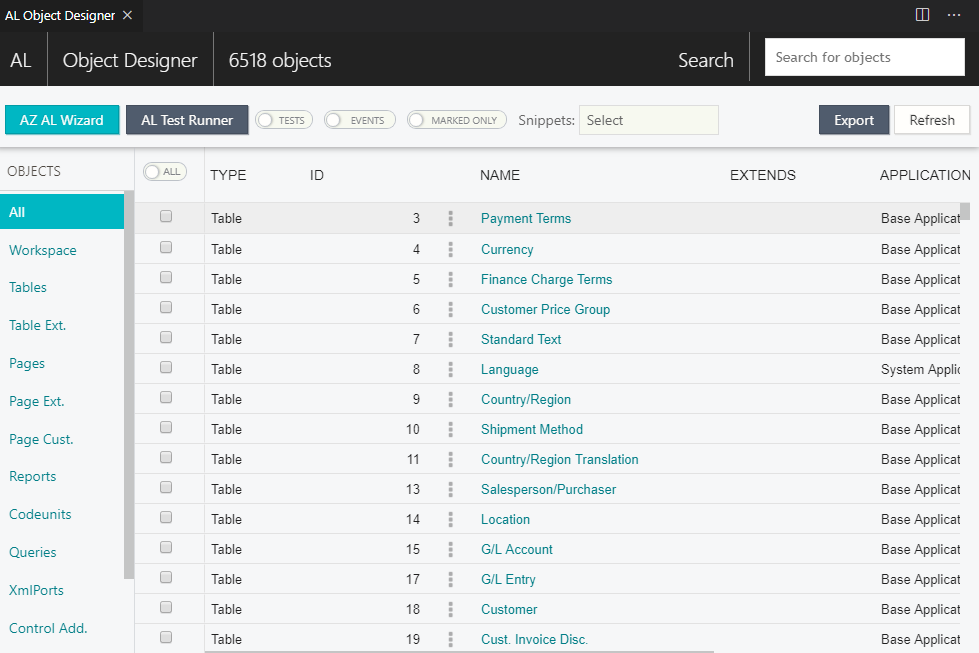
Esto nos permite visualizar de manera porecisa los objetos ya existentes dentro de Dynamics 365 Business Central Wave 2.
¡No te piedas la última parte de este artículo!