En este artículo deseo mostrar cómo inyectar HTML en una página dentro de Microsoft Dynamics 365 Business Central. No es muy complejo realizar la tarea necesaria pero debemos entender su utilidad y qué podemos lograr haciéndolo. Así que espero lo disfruten…
Versión: 2020 Wave 2 (KID: 5001735)
Veremos a continuación que necesitamos una serie de pasos para poder generar un HTML. Para enteder esto debemos tener en claro que inyectar HTML en una página es idéntico a introducir un IFRAME dentro de cualquier sitio HTML.
Dicho esto, procedemos a realizar los pasos para la inserción de HTML dentro de una página en Microsoft Dynamics 365 Business Central.
- Debemos crear un objeto de tipo ControlAddIn en nuestro proyecto AL:
usercontrol(html; Html)
{
ApplicationArea = All;
trigger HacerAlgo()
var
htmlText: Text;
begin
//Cargamos los elementos HTML
htmlText := '<b>Soy un elemento HTML</b> ¿No me crees? <br/>' +
'<img alt="" src="https://pbs.twimg.com/profile_images/1177530173245317122/PVFFrjO9_400x400.png" />';
//Llamamos al procedimiento para inyectar el codigo HTML
CurrPage.html.Render(htmlText);
end;
}
Es obligatorio introducir 2 archivos JavaScript en nuestro proyecto AL, los cuales son:
2.1 StartupScript: Especifica el script que se invoca cuando se carga la página web con el complemento de control.
Archivo js/startup.jsContenedor = document.getElementById('controlAddIn'); Microsoft.Dynamics.NAV.InvokeExtensibilityMethod('HacerAlgo', [])2.2 Script: Especifica la lista de scripts que se van a incluir en el complemento de control. Los scripts pueden ser archivos locales en el paquete o referencias a archivos externos utilizando el protocolo http o https. Los valores pueden ir separados por comas.
Archivo js/script.jsfunction Render(html) { Contenedor.insertAdjacentHTML('beforeend',html); }El código del ControlAddIn quedaría de la siguiente manera:
controladdin Html
{
StartupScript = 'js/startup.js';
Scripts = 'js/script.js';
HorizontalStretch = true;
VerticalStretch = true;
RequestedHeight = 400;
event HacerAlgo();
procedure Render(TextHtml: Text);
}
El código completo de la página se vería así:
page 50101 SimpleCustomerCard
{
CaptionML = ENU = 'Blog page', ESP = 'Página de Blog';
PageType = Card;
SourceTable = Customer;
UsageCategory = Documents;
ApplicationArea = All;
AdditionalSearchTerms = 'cmasdev,blog';
layout
{
area(content)
{
group(General)
{
field("No."; "No.")
{
ApplicationArea = All;
CaptionML = ENU = 'Code', ESP = 'Código';
trigger OnValidate()
begin
if "No." < '' then
Message('Invalido')
end;
}
field(Name; Name)
{
ApplicationArea = All;
}
field(Address; Address)
{
ApplicationArea = All;
}
}
group(HTMLGroup)
{
Caption = 'Elementos HTML';
usercontrol(html; Html)
{
ApplicationArea = All;
trigger HacerAlgo()
var
htmlText: Text;
begin
//Cargamos los elementos HTML
htmlText := '<b>Soy un elemento HTML</b> ¿No me crees? <br/>' +
'<img alt="" src="https://pbs.twimg.com/profile_images/1177530173245317122/PVFFrjO9_400x400.png" />';
//Llamamos al procedimiento para inyectar el codigo HTML
CurrPage.html.Render(htmlText);
end;
}
}
}
}
}
- El resultado del codigo sería el siguiente:
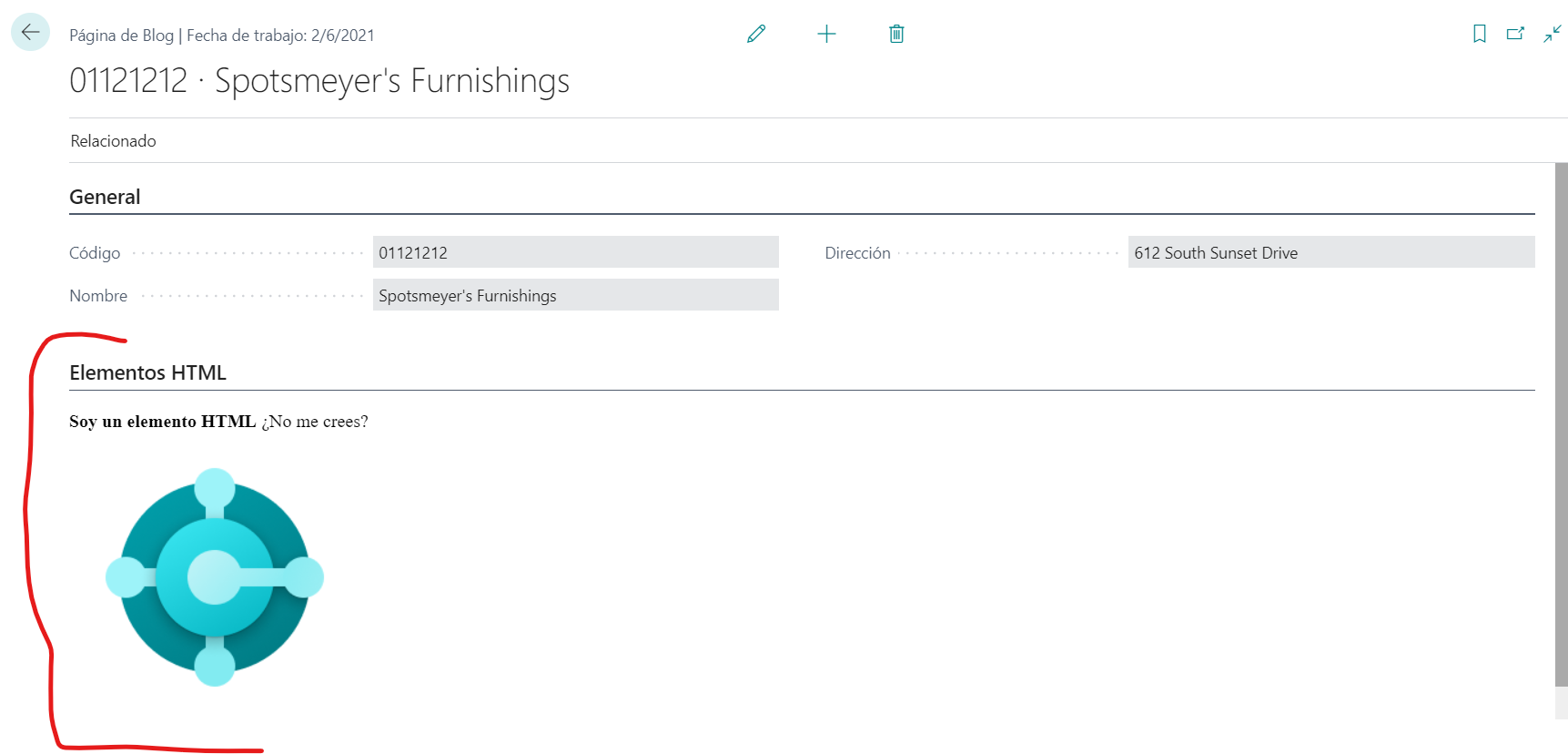
Con esto logramos inyectar HTML dentro de una página Microsoft Dynamics 365 Business Central.
¡Espero resulte útil!