En este artículo mostraré cómo instalar aplicaciones Android en Windows 11 gracias a Windows Subsystem for Android utilizando herramientas del propio Android y habilitando ciertas opciones. En un artículo anterior hemos visto cómo habilitar la plataforma desde Microsoft Store.
Windows 11 Insider Preview Build 22598
Debemos seguir algunos pasos para poder tener cualquier aplicación Android directamente en Windows 11, recordando que para habilitar esto debemos tener la región indicada como Estados Unidos.
Preparar Windows Subsystem for Android Link to heading
Para preparar la plataforma debemos seguir estos pasos:
- Iniciar la aplicación Windows Subsystem for Android
- Establecer el Modo desarrollador:
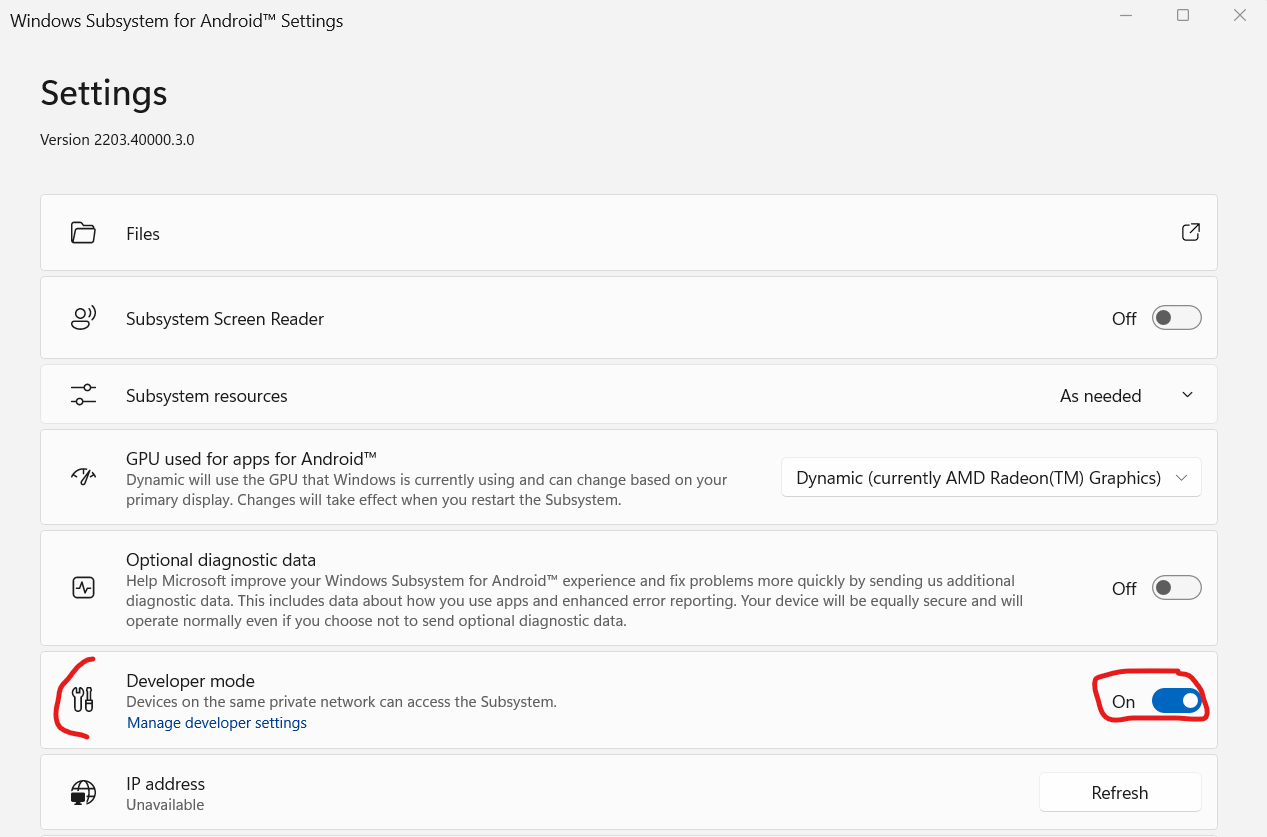
- Hacemos clic en la opción Gestionar configuración de desarrollador:

- Habilitamos la opción de Depuración USB:
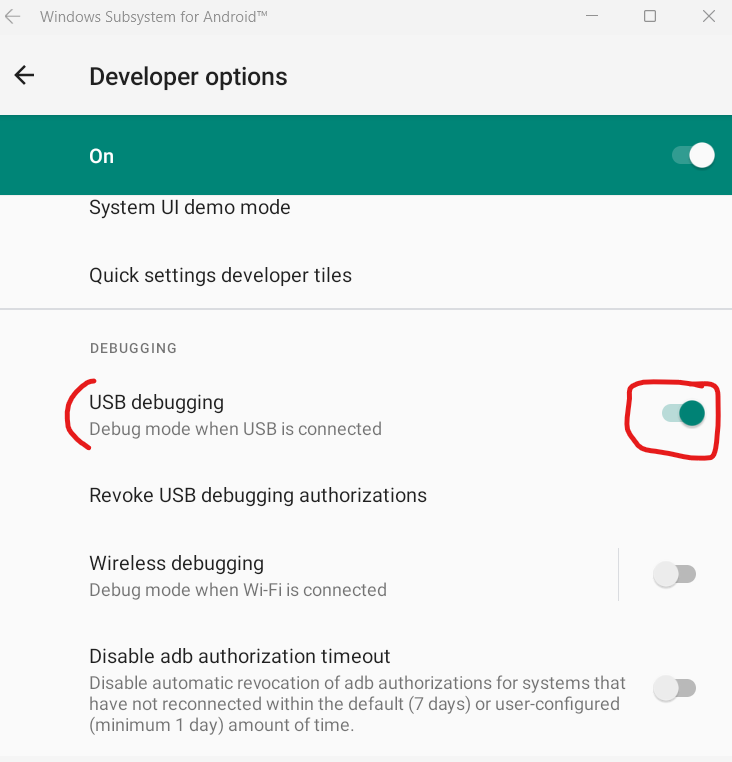
Preparar herramientas de Android SDK Link to heading
Preparar Android SDk Platform Tools Link to heading
Las Herramientas de la plataforma del SDK de Android son un componente del SDK de Android. Se incluyen herramientas que interactúan con la plataforma de Android, principalmente, adb y fastboot. Si bien adb es obligatorio en el desarrollo de apps para Android, por lo general, los desarrolladores de apps solo usarán la copia que instala Studio. Esta descarga es útil si deseas usar adb directamente desde la línea de comandos, y no tienes instalado Studio. (Si tienes instalado Studio, recomendamos que uses la copia que se instaló, ya que Studio lo actualizará automáticamente). Se necesita fastboot si deseas desbloquear el bootloader de tu dispositivo y actualizarlo con una nueva imagen del sistema. Este paquete solía contener systrace, pero quedó obsoleto y se reemplazó por el generador de perfiles de Android Studio, gpuinspector.dev, o Perfetto.
Para esto debemos descargar la última versión disponible para Windows desde aquí
Ubicar los archivos Link to heading
- Debemos crear una nueva carpeta en el directorio principal de Windows y copiar la carpeta descomprimida. Quedaría así:

- Hacemos clic derecho en el icono de Windows en la barra de tareas o Win+i:
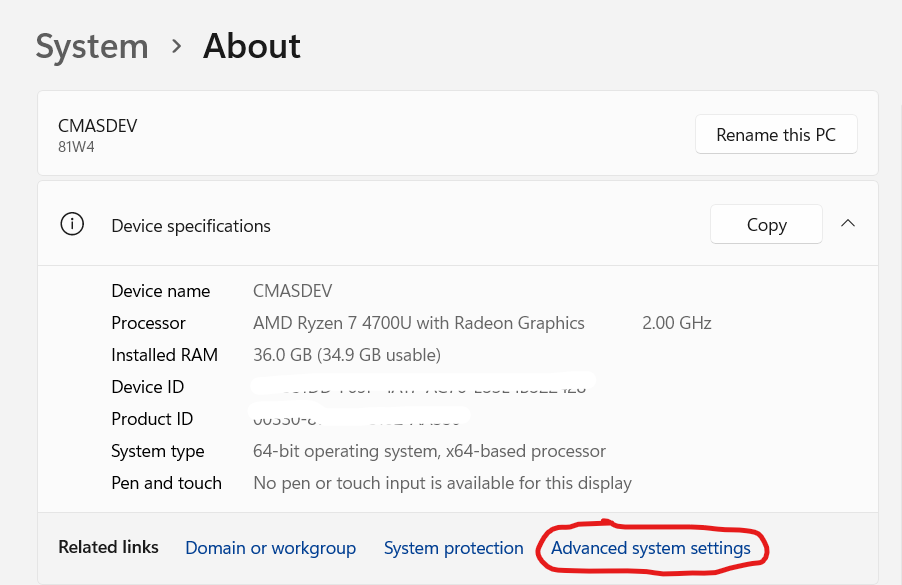
- Seleccionamos Variables de entorno:
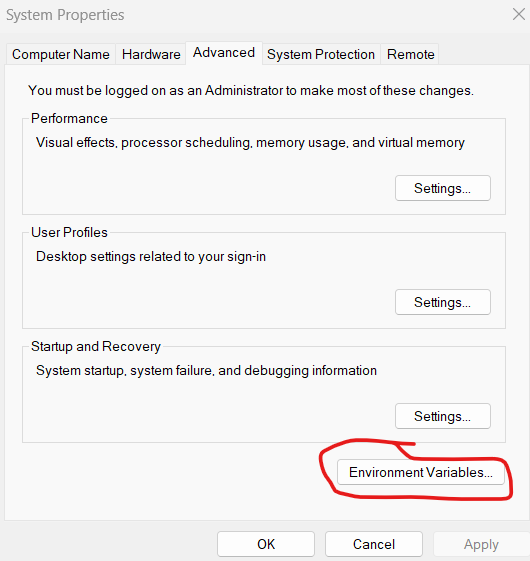
- Seleccionamos la variable Path y agregamos un nuevo registro:
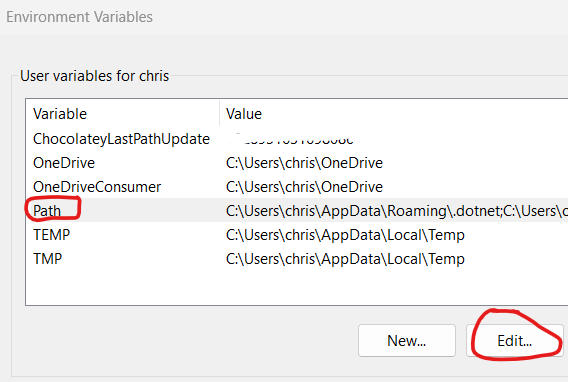
- Agregamos la ubicación del ejecutable que queremos agregar a la variable:
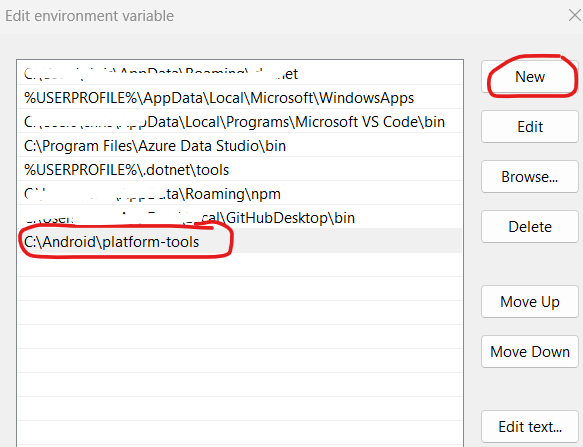
- Abrimos el comando de windows CMD o PowerShell y probamos el comando adb:
adb devices
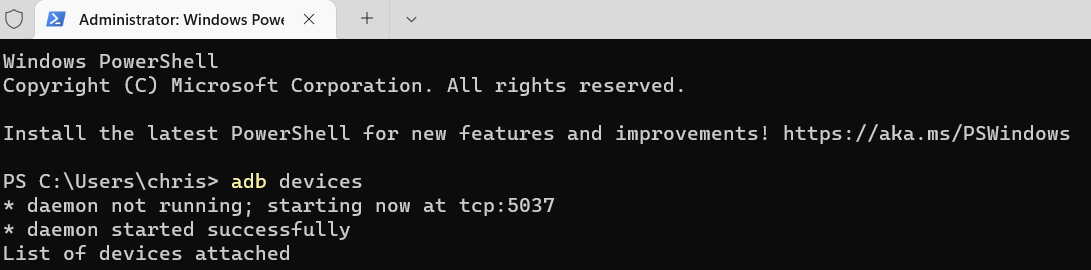
Conexión al dispositivo Link to heading
- Verificamos la IP del dispositivo (en la configuración de Windows Subsystem for Android):

- Nos conectamos a la IP y al puerto correspondiente:
adb connect 172.18.136.138:5555
Instalación en el dispositivo Link to heading
- Descargamos un archivo apk, en este caso la última versión de Angry Birds Dream Blast aquí
- Instalamos el paquete descargado:
adb install "C:\Users\chris\Downloads\andry.apk"
- Veremos el icono anclado al menú inicio:
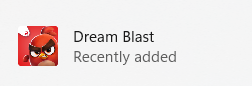
- La aplicación se verá así:

Para cualquier aplicación que funcione para Android debemos repetir estos 4 pasos anteriores. Aprovecharé HBO Max para ver el nuevo Batman…
¡Espero resulte útil!