En este artículo mostraré cómo instalar y preparar el entorno para el desarrollo de Java sobre Windows Subsystem for Linux (WSL).
Windows 11 Insider Preview Build 25145
Personalmente no soy desarrollador Java, pero desde que lo estudié (obligado) en la Universidad siempre le seguí el rastro. El lenguaje, la plataforma en general, para mi gusto es lento y a veces frustrante. Pero esa es una opinión muy particular.
El foco aquí es ver como instalar todo el paquete y sacar una pequeña web. Según la encuesta anual de StackOverflow Java se posiciona entre uno de los primeros lenguajes. Aquí se encuentra la encuesta para quien esté interesado.
Instalar Java desde Visual Studio Code en WSL Link to heading
Existe el proceso manual (para las personas que quieren isntalarlo asegurando todos los pasos). Cómo sólo estoy investigando (y publicando la investigación) iremos por el camino más corto.
Para ello, haremos los siguientes pasos:
- En WSL:Ubuntu, ingresaremos el comando:
code
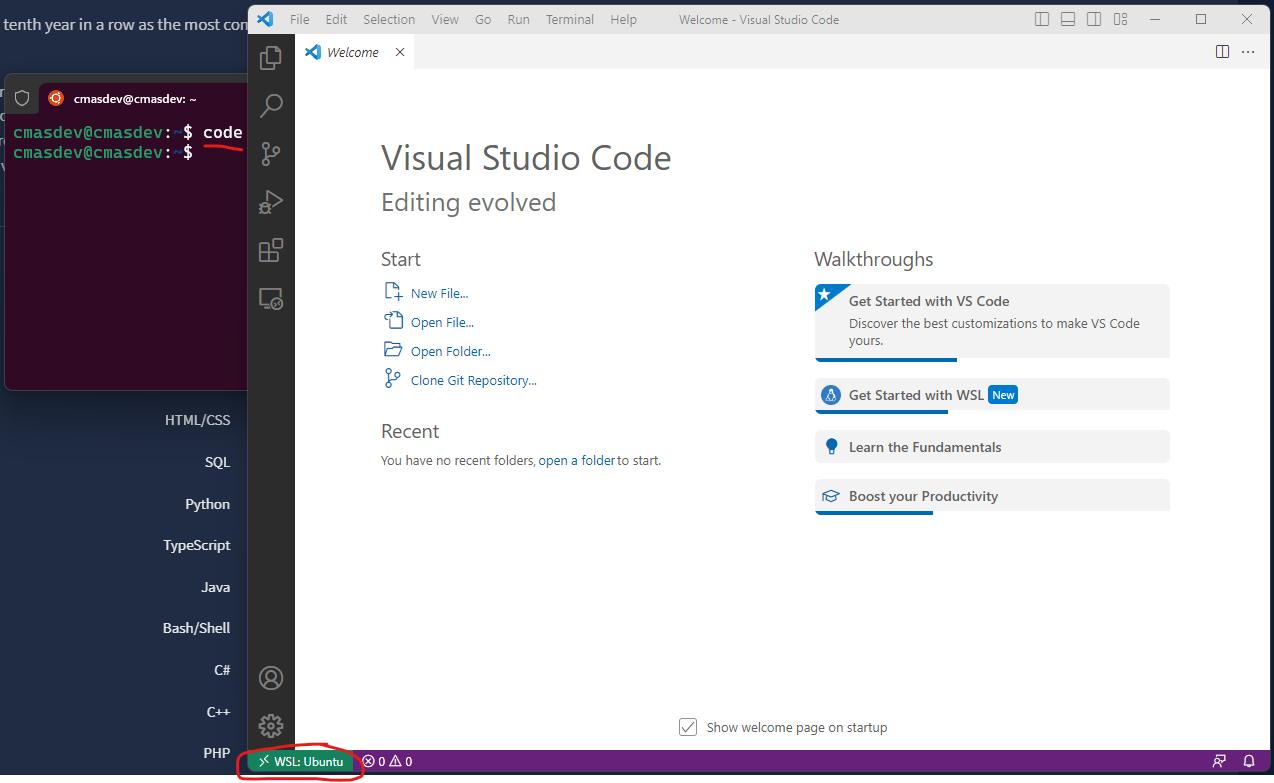
2. En Visual Studio Code (WSL) procedemos a instalar los objetos necesarios (esto debido a que toda la instalación estará en Ubuntu):

3. Veamos que versión de Java tenemos…
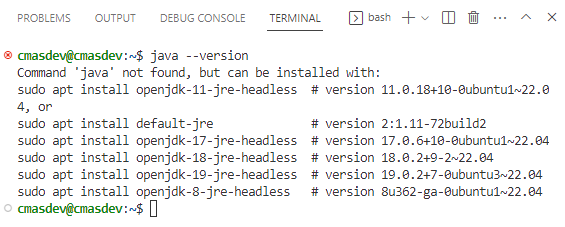
4. Debemos instalar el JVM (Java Virtual Machine) para que funcione:
sudo apt install default-jdk
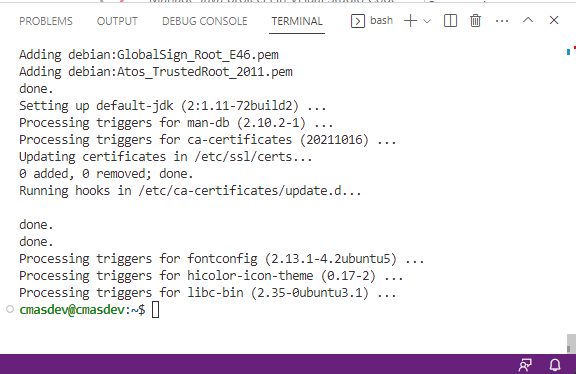
5. Establecemos el Java Home:
sudo vi ~/.bashrc
export JAVA_HOME=/usr/lib/jvm/java-11-openjdk-amd64
- Verificamos la versión de Java
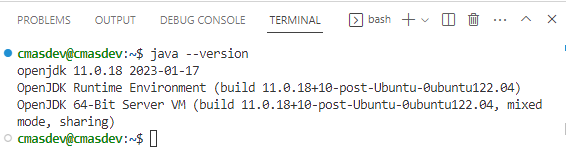
Instalar Gradle para los proyectos Java Link to heading
- Descargar Gradle a una carpeta temporal:
wget https://services.gradle.org/distributions/gradle-7.3.3-bin.zip -P /tmp
- Extraer los archivos a /opt/gradle:
sudo apt install unzip
sudo unzip -d /opt/gradle /tmp/gradle-*.zip
- Verificar los archivos:
ls /opt/gradle/gradle-7.3.3/
- Configurar la variable de entorno creando gradle.sh
sudo vi /etc/profile.d/gradle.sh
- Agregamos lo siguiente a ese archivo:
# /etc/profile.d/gradle.sh
export GRADLE_HOME=/opt/gradle/gradle-7.3.3
export PATH=${GRADLE_HOME}/bin:${PATH}
- Convertir el archivo en ejecutable:
sudo chmod +x /etc/profile.d/gradle.sh
- Cargamos la variable de entorno
source /etc/profile.d/gradle.sh
- Verificamos que todo esté bien:
gradle -v
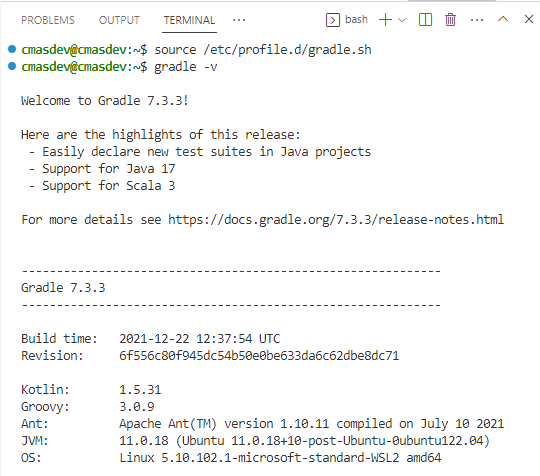
9. Instalar la extensión Gradle for Java
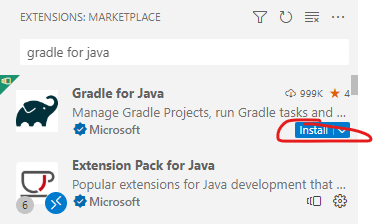
Crear un proyecto Java Link to heading
- Crear el proyecto Java:
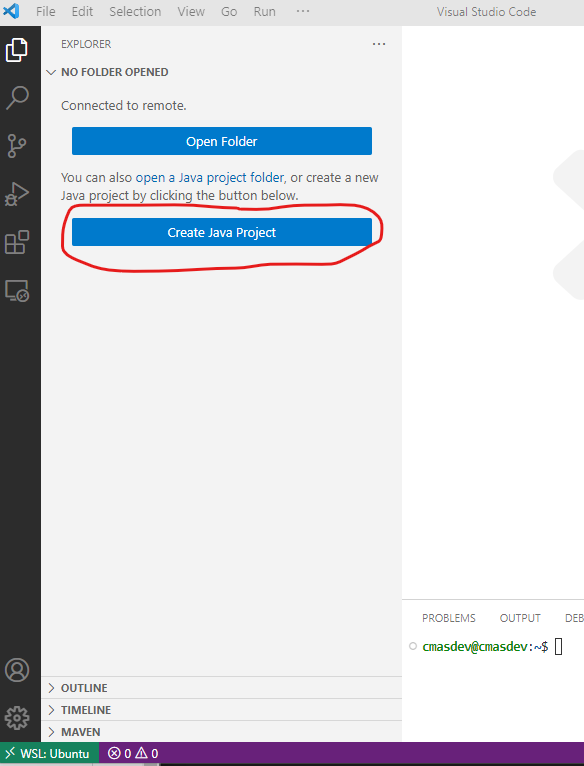
- Marcamos la opción de “No build tools”:

- Seguimos las instrucciones en pantalla para la creación del proyecto.
- Modificamos el archivo App.java:
public class App {
public static void main(String[] args) throws Exception {
System.out.println("Hello, World from cmasdev!");
}
}
- Ejecutamos la aplicación con F5:
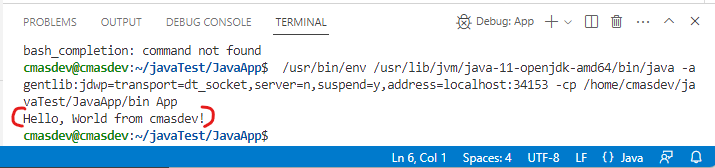
¡Espero resulte útil!