En este artículo explicaré detalles sobre Windows Terminal (que forma parte del sistema operativo Windows 11).
Windows 11 Insider Preview Build 25227
Windows Terminal es una nueva aplicación de terminal moderna, rápida, eficiente y productiva para usuarios de herramientas y shells de línea de comandos como el símbolo del sistema, PowerShell y WSL. Tiene múltiples pestañas, soporte para caracteres Unicode y UTF-8, un motor de renderizado de texto acelerado por GPU y temas personalizados.
Beneficios Link to heading
Windows Terminal tiene muchos beneficios para los usuarios de línea de comandos y WSL. Algunos de ellos son:
- Modo de pantalla completa.
- Interfaz con pestañas para abrir múltiples instancias de las herramientas.
- Teclas de acceso rápido para abrir nuevas pestañas.
- Zoom con el ratón.
- Soporte para caracteres Unicode y UTF-8, como emoji y caracteres de diferentes idiomas.
- Motor de renderizado de texto acelerado por GPU.
- Temas y estilos personalizados.
- Soporte para stylus.
- Acceso a sistemas remotos o ejecución de scripts en ellos.
Windows Terminal también tiene algunas desventajas que debes tener en cuenta antes de instalarlo. Algunas de ellas son:
- Limitaciones en la reproducción de vídeo HD a través del terminal.
- Falta de soporte para dispositivos USB como cámaras y almacenamiento externo.
- No es ideal para requerimientos gráficos pesados.
¿Cómo instalarlo? Link to heading
A partir de windows 11 22H2 no es necesario instalarlo, pues ya forma parte del sistema operativo. Aquí es donde se puede ver eso:
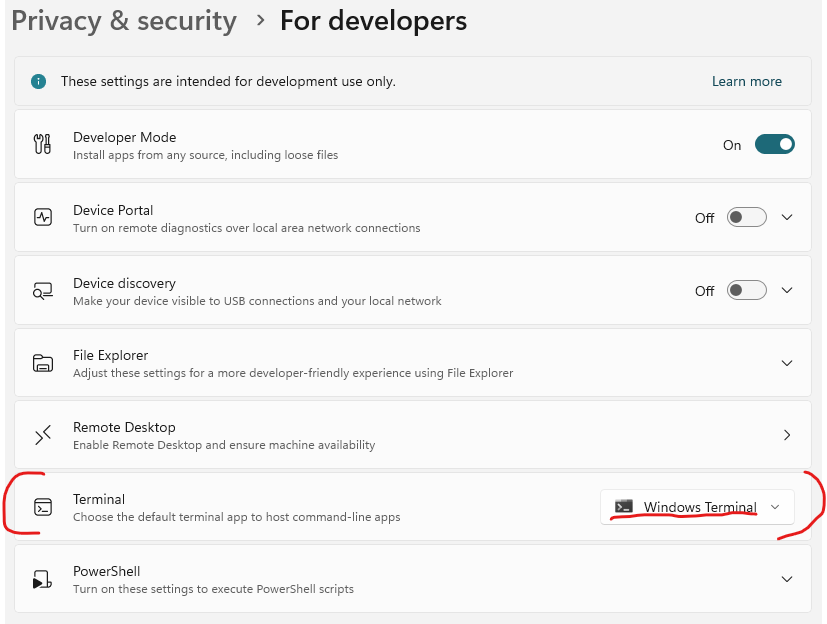
Pero, para versiones anteriores a la mencionada debemos seguir los siguientes pasos:
- Abrir *Microsoft Store y buscar Windows Terminal.
- Seleccionar Obtener o Instalar para descargar e instalar la aplicación.
- Una vez instalada, se puede abrir Windows Terminal desde el menú Inicio o la barra de tareas.
- También se puede configurar la terminal predeterminada en Configuración > Privacidad y seguridad > Para desarrolladores > Terminal.
Funciones Link to heading
Perfiles Link to heading
Los perfiles en Windows Terminal son configuraciones que determinan la apariencia y el comportamiento de cada shell o aplicación que se ejecuta en el terminal. Se pueden personalizar los perfiles para cambiar el color, la fuente, el icono y otras opciones de cada shell. También se pueden ocultar o deshabilitar los perfiles que se no quieran ver en el menú desplegable del terminal. Además, puedes agregar perfiles de terceros como Git Bash o Azure Cloud Shell (como tengo instalados los compnentede de desarrollo Azure de Visual Studio viene activado de manera predeterminada).
En mi máquina se ve así:
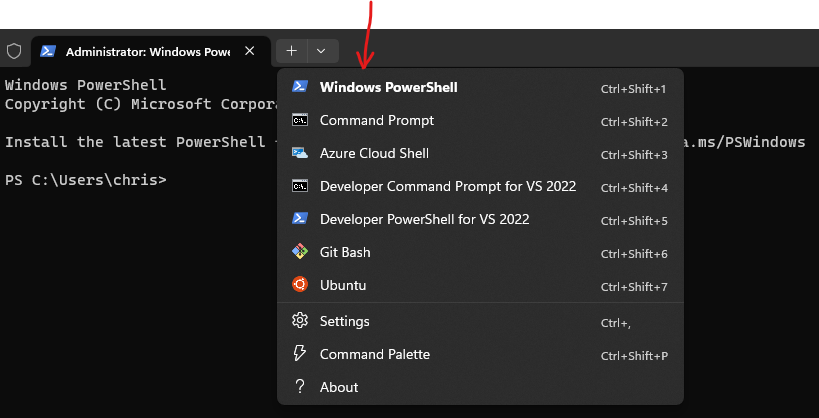
Pestañas y paneles Link to heading
Las pestañas y los paneles son formas de organizar las diferentes shells o aplicaciones que se ejecutan en el terminal. Se pueden abrir varias pestañas con diferentes perfiles y cambiar entre ellas con Ctrl + Tab o haciendo clic en el nombre de la pestaña. También se puede dividir una pestaña en varios paneles para ver varias shells al mismo tiempo. Se pueden crear, mover, cambiar el tamaño y cerrar los paneles con el teclado o el ratón.
Aquí vemos detalles de lo que explicamos más arriba:
- Apertura de pestañas del mismo perfil o de otro perfil necesario (Todo desde el mimso terminal):
- Apertura de paneles (en la misma pestaña) utilizando las teclas Alt+ hacer clic en el icono “+”:
Paleta de comandos Link to heading
La paleta de comandos permite visualizar y ejecutar las acciones que se puede hacer dentro de Windows Terminal. Se puede invocar la paleta de comandos con Ctrl + Shift + P o personalizar el atajo de teclado. También se puede usar el modo de línea de comandos para escribir un comando wt directamente en la paleta. Además, se pueden agregar iconos, comandos anidados, comandos iterables y ocultar los comandos que no se quiera ver.
Una vez presionadas las teclas mencionadas arriba veremos lo siguiente:
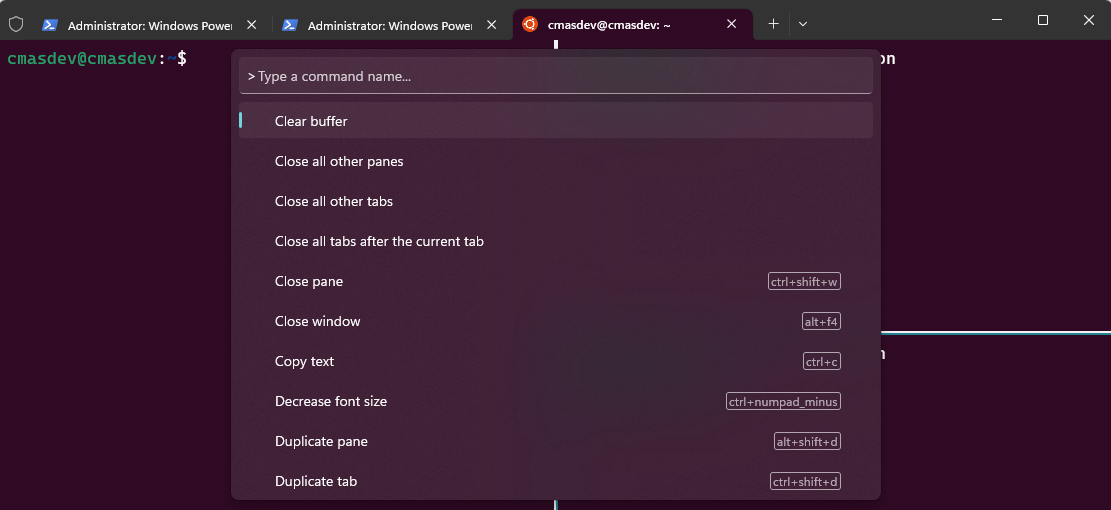
Personalización Link to heading
Windows Terminal permite personalizar muchos aspectos de su apariencia y funcionamiento. Se puede acceder a la configuración de Windows Terminal desde el menú desplegable o con Ctrl + ,. Algunas de las opciones de personalización que se pueden encontrar son:
- Idioma: se puede cambiar el idioma preferido de la aplicación.
- Tema: se puede elegir entre un tema claro, oscuro o basado en el sistema.
- Posición de las pestañas: se puede decidir si las nuevas pestañas se abren al principio o al final.
- Barra de título: se puede ocultar la barra de título para ahorrar espacio.
- Acrílico: se puede activar o desactivar el efecto acrílico en la fila de pestañas.
- Título de la aplicación: se puede usar el título del terminal activo como título de la aplicación.
- Siempre visible: se puede hacer que Windows Terminal permanezca siempre encima de otras ventanas.
- Modo de ancho de las pestañas: se puede ajustar el ancho de las pestañas según tu preferencia.
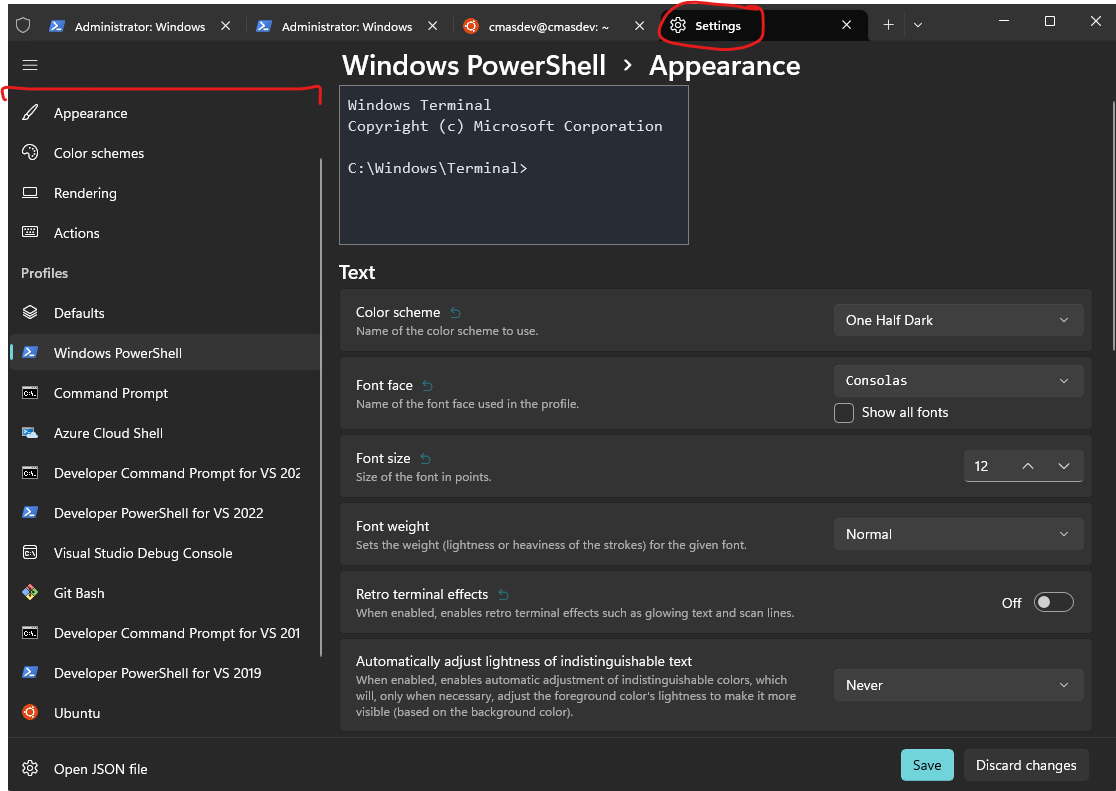
¡Espero resulte útil!